Як включити / відключити захист від ПНП в Захиснику Windows 10
- Примітка
- зміст
- Опис значень ключів реєстру
- Включення / відключення захисту від ПНП через Windows PowerShell
- відключення захисту
- включення захисту
- режим аудиту
- Як перевірити захист від ПНП
- Як додати виявлене додаток в виключення
Функція захисту від потенційно небажаних програм (ПНП) в антивірусній програмі Захисник Windows дозволяє ідентифікувати і блокувати завантаження і установку ПНП на комп'ютерах Windows 10
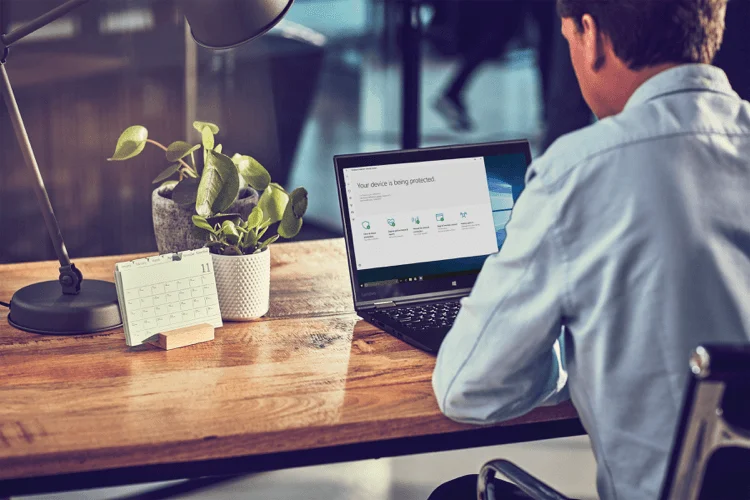
Потенційно небажані програми (ПНП) не є вірусами, шкідливим ПЗ або іншими типами загроз, але можуть виконувати дії, які вплинуть на продуктивність і зручність використання комп'ютера. Часто під ПНП розуміють додатки з поганою репутацією.
Типовими сценаріями поведінки ПНП є:
- Інтеграція додаткового (рекламного) ПО в установник.
- Ін'єкція рекламних модулів в браузери.
- Перевірка проблем із продуктивністю системи, запит платежу для виправлення помилок і відсутність внесених змін після факту оплати (такі програми також відомі як фальшиві антивіруси).
Дані програми можуть збільшити ризик зараження мережі шкідливими програмами або ускладнити виявлення заражень, а також споживають системні ресурси пристрою.
За замовчуванням, захист від ПНП відключена в захисника Windows , Але при бажанні будь-який користувач Windows 10 може включити даний механізм безпеки.
Спочатку Microsoft оголосила, що функція захисту від ПНП буде доступна тільки для Windows 10 Enterprise. Проте, користувачі редакцій Windows 10 Pro і Windows 10 Домашня також можуть включити захист, щоб заблокувати установку небажаних програм на ПК.
Як посилити хмарну захист в Захиснику Windows 10
Оновлення функції захисту ПНП поставляються як частина стандартних сигнатурних оновлень і хмарної захисту Windows Defender.
У даній інструкції описується як включити або відключити захист від потенційно небажаних програм в Захиснику Windows для всіх користувачів Windows 10.
Примітка
Всі зазначені в статті дії можна виконати тільки в обліковому записі з правами Адміністратор.
зміст
Включення / відключення захисту від ПНП через системний реєстр
Наступні файли .REG дозволяють додати або змінити значення DWORD в відповідних ключах системного реєстру:

- виконайте крок 2 або крок 3 щоб включити або відключити захист від ПНП відповідно.
- Щоб включити захист від ПНП скачайте файл Enable_Windows_Defender_PUA_protection.reg і перейдіть до кроці 4 .
- Щоб відключити захист від ПНП скачайте файл Disable_Windows_Defender_PUA_protection.reg і перейдіть до кроці 4 .
- Збережіть файл .REG на робочий стіл.
- Двічі клацніть файл .REG для його запуску.
- Якщо з'явився запит служби контролю облікових записів, щоб підтвердити його. Потім натисніть Так, щоб застосувати файл, а потім OK.
- Виконайте перезавантаження ПК, щоб зміни вступили в силу.
- Тепер ви можете видалити файл .REG при бажанні.
Опис значень ключів реєстру
HKEY_LOCAL_MACHINE \ SOFTWARE \ Policies \ Microsoft \ Windows Defender PUAProtection DWORD
0 або видалення = відключити
1 = включити
HKEY_LOCAL_MACHINE \ SOFTWARE \ Policies \ Microsoft \ Windows Defender \ MpEngine MpEnablePus DWORD
0 або видалення = відключити
1 = включити
Включення / відключення захисту від ПНП через Windows PowerShell
Наступні команди PowerShell дозволяють додати або змінити значення DWORD в відповідних ключах системного реєстру.
HKEY_LOCAL_MACHINE \ SOFTWARE \ Microsoft \ Windows Defender PUAProtection DWORD
0 = відключити
1 = включити
2 = режим аудиту (виявлятиме ПНП, але не блокувати)

- Відкрийте Windows PowerShell з правами адміністратора.
- Введіть наступні команди щоб включити відповідний режим:
відключення захисту
Set-MpPreference -PUAProtection 0
або
Set-MpPreference -PUAProtection Disabled
включення захисту
Set-MpPreference -PUAProtection 1
або
Set-MpPreference -PUAProtection Enabled
режим аудиту
Set-MpPreference -PUAProtection 2
або
Set-MpPreference -PUAProtection AuditMode
- Виконайте перезавантаження ПК, щоб зміни вступили в силу.
- Відкрийте Центр безпеки Захисника Windows
- Перейдіть в меню Захист від вірусів і загроз> Журнал загроз
- У розділі Погрози на карантині виберіть необхідний файл і натисніть кнопку Відновити.
Як перевірити захист від ПНП
Щоб перевірити, чи активовано захисту від ПНП, ви можете завантажити безпечний тестовий файл на сайті AMTSO , Натиснувши посилання Download the Potentially Unwanted Application 'test' file ....
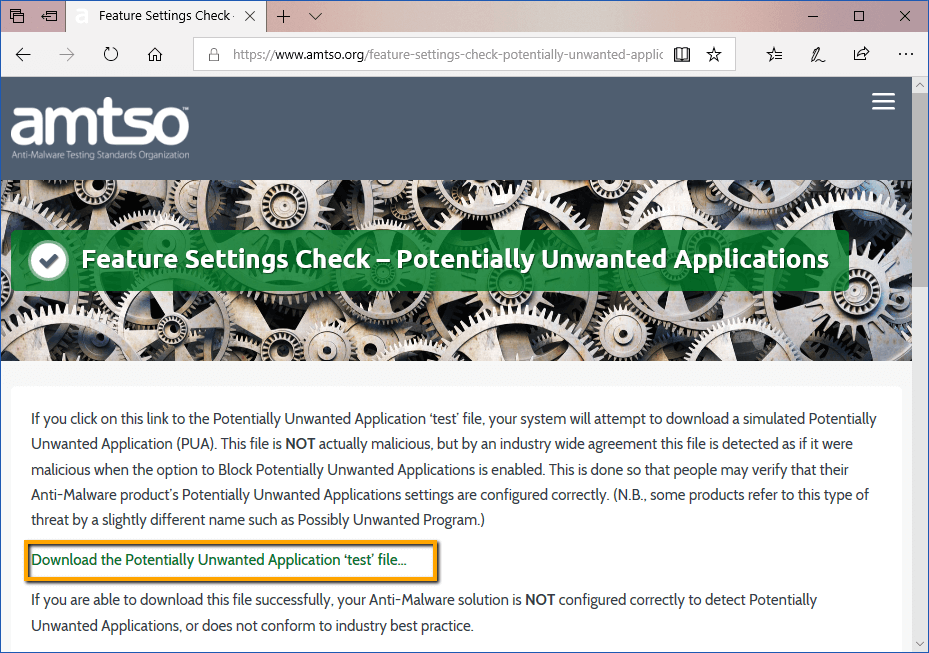
Якщо при спробі запустити файл PotentiallyUnwanted.exe, він був заблокований Захисником Windows, то захист від ПНП була успішно включена.
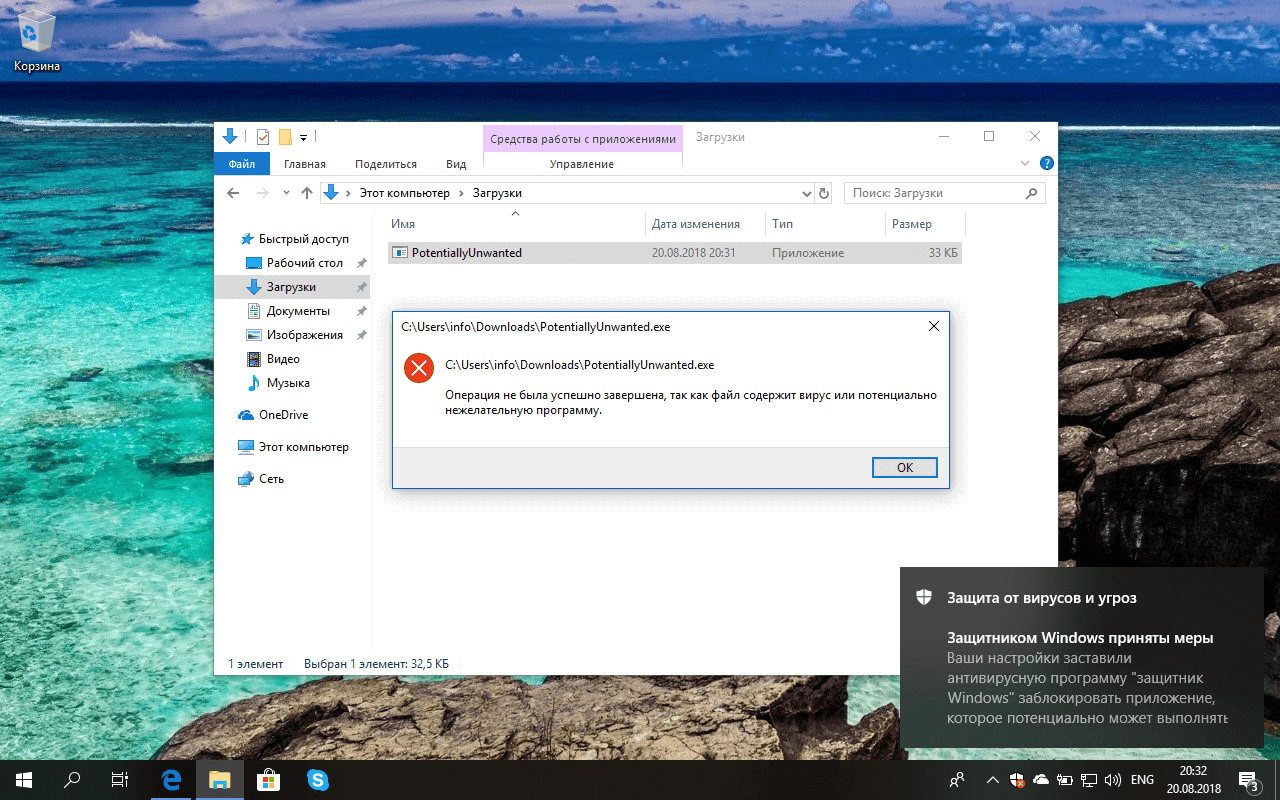
Також перевірити успішну блокування можна в меню Центру безпеки Захисника Windows: Захист від вірусів і загроз> Журнал загроз> Поточні загроз.
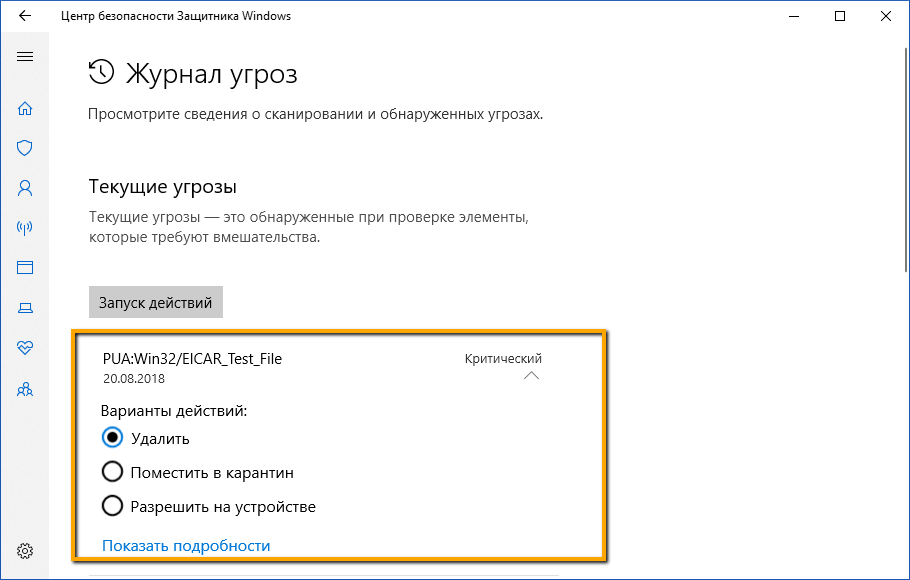
Як додати виявлене додаток в виключення
У разі, якщо функція захисту від ПНП блокує додаток, з яким ви довіряєте, можна дозволити його запуск, виконавши такі дії:
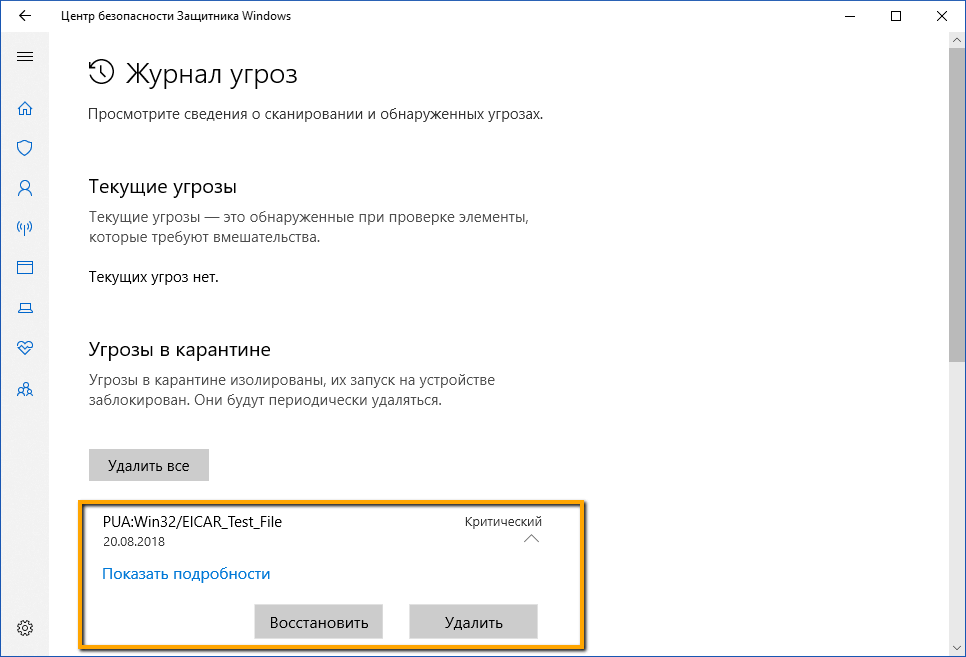
Після виконання всіх кроків додаток буде відновлено в вихідне місце розташування, і ви зможете без проблем запустити його.
Примітка: Ви можете натиснути кнопку «Видалити», щоб позбутися від небажаного додатка та інших заражених файлів.
Чи вважаєте ви, що Windows 10 повинна включати додатковий рівень захисту від ПНП за замовчуванням? Напишіть нам в коментарях.
за матеріалами Tenforums
Знайшли друкарську помилку? Виділіть і натисніть Ctrl + Enter